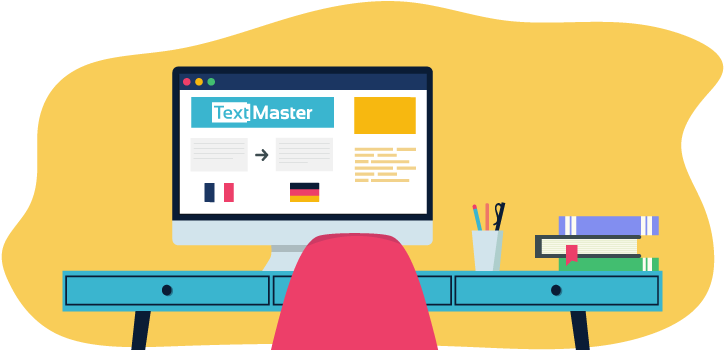Following a lot of demand from our ecommerce customers, we’re excited to announce the launch of our Magento translation extension! It’s another step that we’re taking to make your translation workflow even easier, from product descriptions to category content.
Unlike other Magento translation extensions, ours gives you access to a network of native speakers and professional translators in more than 20 languages and 40 areas of expertise. No more awkward automatic translations! You can communicate with your translators, monitor your project status and get an instant quote before you purchase.
So enough talk, let’s take a look at how our Magento translation extension works (you can view larger images in our pdf guide here):
1. Download the extension from Magento Connect
The first step is to go to Magento Connect and get our (free!) extension. You can install and play around with it before making an order.

2. Configure your settings
Go to the TextMaster tab in the top menu and select Configure in the dropdown menu. Enter your TextMaster login information to connect your account (if you don’t have a TextMaster account, you can quickly create one here).
On this screen, you can choose the default settings for your projects, which will speed up the order process if your projects are similar. You can change each one individually later when you launch a project.
Language – this is the language that your products are currently in
Default message – the message to your translator with default instructions
Category – your industry or type of products; this helps us to send the work to a translator with experience in that field
Single author – select Yes if you want only one translator to work on all of the products. This will mean a more consistent writing style but it will take longer.
Favorite authors – this shows the list of translators that you added to your list of favorites
Type of vocabulary – this is the tone of your content
Target audience – this is the profile of your typical customer
Grammatical person – this shows how you want to talk to your customer
Expertise – select Yes when you need a translator in a specific field for highly technical or scientific content. If you’re not sure about this option, contact us to discuss your content.

3. Add credits to your account
When you click on the Manage Projects dropdown list under the TextMaster tab, you’ll see your account balance in the top right corner.
If you need to fill up on credits, you can buy an A la carte amount or a bundle here. Remember that the larger the bundle, the more you save.

4. Start a new project
To get started, just click on the New Project button in the top right corner. This will bring you to a list of all your products. In the last column, you can see which languages they are already translated based on the flags that are displayed.
Option 1: Select Multiple Products
Select the products you wish to translate in the first column, select Add from the dropdown menu beside the Submit button and then click Submit.

Option 2: Select an Individual Product
From the product page, select the website language from the dropdown menu under Choose Store View. Then click on Translate product.

Select Project Settings
On this page, you can select all the different choices for your order, including:
Type – select whether this is a proofreading or a translation project
Product information – select which fields you need translated the number of words is automatically displayed for each field
Source language – this is the language that your products are currently in
Target language – this is the language you want them to be translated into
Service level – choose the service level that matches your content
Quality control – one of our internal language managers will proofread your content to ensure consistency. The additional cost of this option is automatically displayed in the dropdown menu
Priority order – if this is an urgent translation, select this option to reduce the turnaround time by 30%
Expertise – select Yes if you need a specialized translator for medical, technical or scientific products
Name – give your project a name (this is name is only for your internal reference on TextMaster. It will not be displayed on your online store)
Briefing – your default instructions will be displayed here. If you have specific guidelines for this particular project, you can change the briefing.
Category – select the type of product so that we can send the project to a translator that has experience in that field
Single author – select Yes if you want only one translator to work on a project

You’ll see a recap in the Order Summary box at the top right of the screen, with a total price.
You can select your favorite author to assign this project to on this page.
When you click the Continue button, you’ll be sent to a final page with a complete overview of your order. If you are missing credits, you’ll see a notification in red.

When ready, click the Order button to send your project to TextMaster.
5. Monitor your project
To see the status of your projects, go back to Manage Projects in the dropdown menu under the TextMaster tab. Here you can see all your projects, filter by language, level, etc. and monitor their progress. When a project has been submitted by the translator, click on View to see the translation.

6. Approve and integrate the translations
If you want to ask for a revision, just click on Put in Revision; otherwise, click on Update File to automatically integrate the translation.

Try the Magento translation extension for free!
Click here to download and try out the extension.